Viewer
Der Viewer dient dazu Ihr Modell zu betrachten und Informationen darüber zu erfahren.
Um den Viewer nach dem Öffnen des Bautagebuchs anzuzeigen, klicken Sie auf "Modell" am mittleren oberen Rand des Fensters.
Um die Sicht auf Ihr Modell zu verändern, können Sie verschiedene Funktionen nutzen.
Um den Viewer zu öffnen, muss ein Plansatz unter den Funktionen der Registerkarte Modelle & Pläne geöffnet werden. Der Viewer bietet die Möglichkeit, die ausgewählte Version des Projekts anzuzeigen und mit mehreren Tools zu analysieren.
Messtools
Mithilfe dieser Funktionen können Sie die Abmessungen Ihres Modells ansehen.
 |
|---|
Abstand
Mit dieser Option kann der Abstand zwischen den ausgewählten Punkten und der Abstand entlang aller Achsen relativ zum Ursprung ausgelesen werden. Um die Entfernung zu messen, müssen die beiden zu messenden Punkte nur mit zwei Mausklicks verbunden werden:
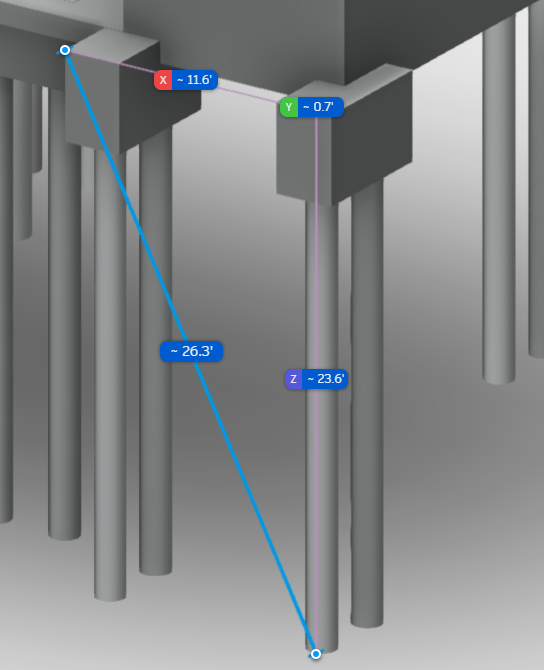
Winkel
ermöglicht es Ihnen einen Winkel zu messen. Um einen Winkel zu messen, wählen Sie drei Punkte, die eine Ecke bilden, aus.
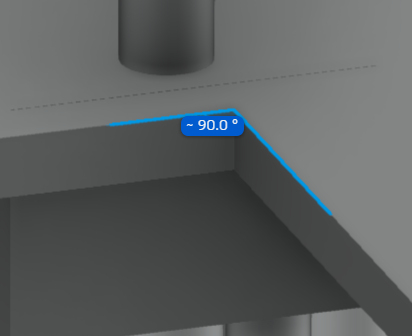
Messeinstellungen
Nach Auswahl dieser Schaltfläche werden die folgenden Fenster mit vier Optionen angezeigt:
Mit dem Einheitentyp können Sie zwischen 10 verschiedenen Typen wechseln. Die Genauigkeit gibt die Anzahl der Zahlen nach dem Komma an. Wenn Sie die Option aktivieren, wird das Bild des Hauses isoliert. Freie Messungen können aktiviert werden.
Messung löschen
löscht alle aktuell sichtbaren Messungen.
Ansicht wechseln
Wenn Sie ein Projekt mithilfe unseres Revit-Add-Ins hochladen, exportieren Sie auch die darin enthaltenen Ansichten.
Nutzen Sie das Drop-Down-Menü um auf alle exportierten Ansichten zuzugreifen. Im sich öffnenden Menü können Sie durch Klicken in die gewünschte Ansicht wechseln.
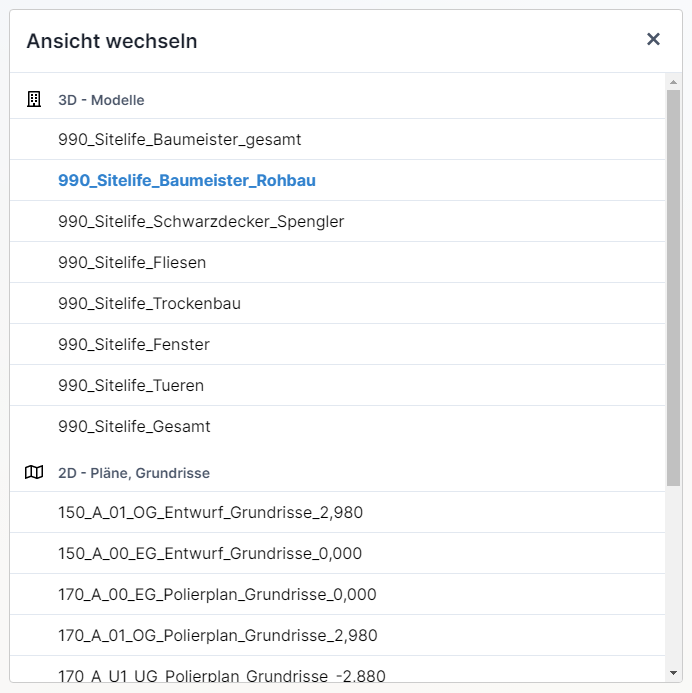 |
|---|
Elementeigenschaften
Viele Elemente in einem Projekt verfügen über Parameter. Diese werden im Bautagebuch gefilter, in der Versionsansicht allerdings nicht. Für die Einstellung dieser Parameter ist der Projektleiter zuständig.
Eigenschaften
 |
|---|
zeigt die Revit-Eigenschaften des ausgewählten Teils an. Die hier angezeigten Eigenschaften können unter den Eigenschaften des Konstruktionsberichts geändert werden. Es funktioniert auch umgekehrt. Wenn Sie ein Fenster im Haus auswählen, werden alle Informationen zu diesem Fenster im Fenster Modelleigenschaften angezeigt.
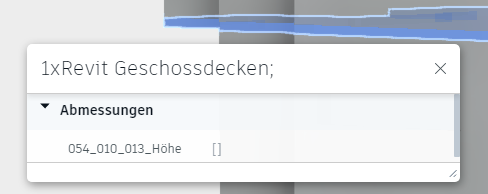 |
|---|
Auswahlfenster
 |
|---|
Nach einem Klick auf diese Schaltfläche können Sie mit der linken Maustaste ein Fenster ziehen, das alle darin befindlichen Elemente auswählt. Es werden nur die Elemente gewählt, die sich vollständig innerhalb des Fensters befinden.
Zusätzliche Features
Zusätzliche Optionen ein-/ausblenden
 |
|---|
Dieser Button blendet zusätzliche Möglichkeiten aus.
Modell-Browser
 |
|---|
Der Benutzer kann Teile des Modells nach Belieben ein- und ausblenden. Eine Liste der Komponenten ist verfügbar. Um sie ein- / auszublenden, müssen Sie das „Auge“ drücken:
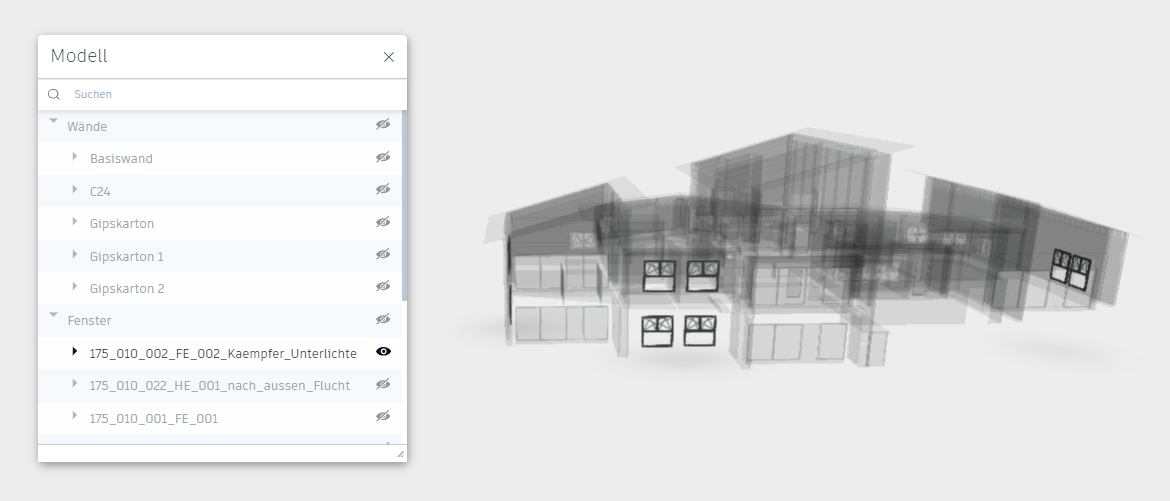 |
|---|
Viewer-Einstellungen
 |
|---|
Erweiterte Einstellungen können über das Einstellungsfenster verwendet werden.
Vollbild
 |
|---|
Hiermit können Sie Ihren Viewer auf den Vollbild-Modus umschalten. Um diesen wieder zu verlassen, klicken Sie erneut auf das Vollbild-Symbol.
Beschriften
Nachdem Sie den Beschriftungsmodus durch einen Klick auf das Stift-Symbol aktiviert haben, können Sie in Ihrem Viewer Beschriftungen und Zeichen einfügen. Diese Beschriftungen sind in einem Screenshot für den PDF-Bericht sichtbar.
Nach dem Anklicken des Stift-Symbols wird eine Leiste mit mehreren Funktionen ausgeklappt.
- Wolke: Hiermit können Sie eine viereckige Änderungswolke ausziehen.
- Pfeil: Zeichnet einen Pfeil ein.
- Stift: Mithilfe des Stifts können Sie eigene Formen und Linien mit freier Hand zeichnen.
- Text: Fügt Text an der angeklickten Stelle ein.
- Verbundene Linien: Zieht eine gerade Linie zwischen dem Startpunkt und dem Mauszeiger. Durch Klicken wird die Linie gezeichnet und am Endpunkt der vorherigen startet eine neue Linie. Mit einem Doppelklick beenden Sie den Zeichenvorgang.
- Kreis: Dieses Tool können Sie nutzen um beliebig große Kreise oder Ellipsen aufzuziehen.
- Viereck: Hilft Ihnen ein symetisches Viereck zu zeichen.
Nach der Auswahl einer Funktion können Sie noch folgende Dinge einstellen:
- Farbe: Verändern Sie die Farben der Aktionen beliebig.
- Stiftbreite: Wählen Sie aus drei voreigestellten Strichstärken aus. Sie können auch eine Strichstärke selbst definieren.
 |
|---|
Alles Gezeichnete/Geschriebene kann von Ihnen nach dem Anklicken verschoben oder mit "Entf" gelöscht werden. Mit einem Klick auf das "X" beenden Sie den Beschriftungsmodus, entfernen alle Beschriftungen und klappen die Leiste mit den Beschriftungsfunktionen ein.
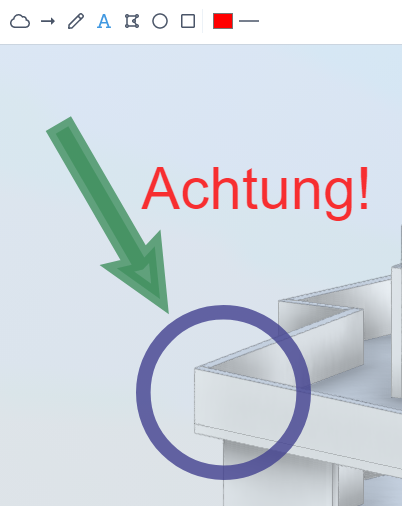 |
|---|
Um Ihre Beschriftung in Ihr Bautagebuch hinzuzufügen, erstellen Sie einen Screenshot und fügen Sie diesen Ihrem Tag hinzu. Durch diesen Markup-Screenshot können Sie ihre Beschriftung speichern und später erweitern.