Revit Add-In
Um unser Revit-Add-In zum Hochladen Ihres Projektes zu benutzen, benötigen Sie eine aktuelle Revit-Version und müssen das Add-In installiert haben. Mit dem Add-In bietet sich Ihnen dann die Möglichkeit Modelle und Pläne hoch- und Änderungen herunterzuladen. Das Add-In finden Sie nach der erfolgreichen Installation unter dem Reiter "Zusatzinhalte".
Installation
Um das Add-In zu installieren, laden Sie bitte den Installer von unserer Downloadseite herunter. Nach dem Download starten Sie die .exe und folgen Sie den Installationsanweisungen.
Login
Nach Start des Add-Ins müssen Sie sich mit Ihren Sitelife-Anmeldedaten anmelden. Sollten Sie Probleme bei der Anmeldung haben, wenden Sie sich an unseren Support.
Erst nach dem Login können Sie die anderen Funktionen des Add-Ins nutzen.
Projekt hochladen
Das Add-In stellt Ihnen drei Aktionen zur Verfügung.
- Login: Melden Sie sich zuerst mit Ihren Sitelife Benutzerdaten an (Email + Passwort), um auf weitere Funktionen zugreifen zu können.
- Export: Laden Sie Ihr Modell hoch und erstellen Sie eine neue Version auf der Sitelife Plattform.
- Sync: Synchronisieren Sie durch das modellbasierte Bautagebuch eingetragene Daten zurück in Ihr Revit Projekt.
Geben Sie als erstes wie oben beschrieben über die Option "Login" im sich öffnenden Fenster Ihre Sitelife Benutzerdaten ein.
Sie sind nun eingeloggt und können die weiteren Funktionen benutzen. Um das aktuelle Modell hochzuladen, sollten Sie als erstes die Veröffentlichungseinstellungen Ihres Projektes überprüfen. Diese geben vor, welche Ihrer 2D und 3D Ansichten exportiert und hochgeladen werden.
Klicken Sie dazu auf die Registerkarte "Zusammenarbeit" > Gruppe "Modelle verwalten" > und auf das Symbol (Veröffentlichungseinstellungen)
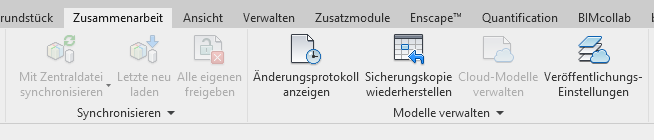 |
|---|
Im Dialogfeld "Veröffentlichungseinstellungen" können Sie nun eine Auswahlgruppe erstellen oder auswählen, die sämtliche Ansichten enthält, die Sie publizieren wollen.
Über das können Sie auch eine neue Gruppe erstellen und beliebig benennen.
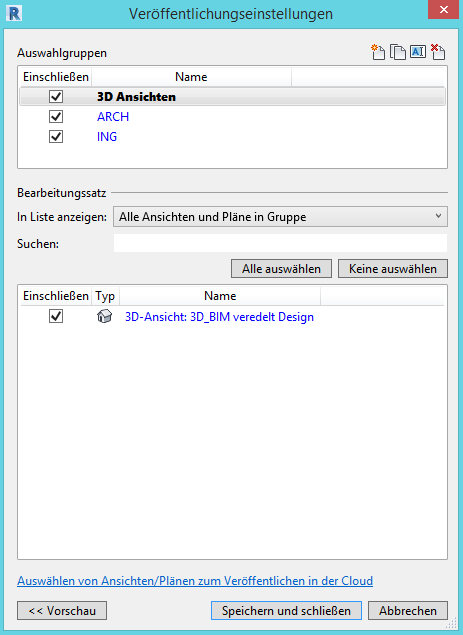 |
|---|
Veröffentlichungseinstellungen müssen gesetzt sein - sonst wird nur die Standard 3D Ansicht exportiert!
Über die Dropdown-Liste und das Suchfeld können Sie die unten angezeigten Ansichten anpassen und alle, die Sie zu exportieren wünschen mit einem Häkchen versehen. Klicken Sie anschließend auf "Speichern und schließen", synchronisieren Sie Ihr Projekt und fahren Sie fort.
Um das Projekt und die ausgewählten Ansichten nun hochzuladen, wählen Sie im Sitelife Add-In die Option "Export". Es öffnet sich eine Liste Ihrer Projekte, zu denen Sie ein Modell hochladen können. Wählen Sie das betreffende Modell aus und klicken Sie "Weiter" (Sie müssen diese Einstellung nur einmal pro Projekt vornehmen).
Im folgenden Dialog haben Sie die Möglichkeit Ihren hochgeladenen Modellen einen beliebigen Namen zu geben. Sie können auch mehrmals den gleichen Namen verwenden und später erstellte Modelle auch wieder löschen. Versehen Sie Ihre Modelle und Pläne mit Ihrer Namenslogik und drücken Sie auf "Upload".
Je nach Größe des Projektes kann der Upload Ihrer Dateien unterschiedlich lange dauern. Nach erfolgreichem Hochladen können Sie auf "Fertig" klicken.
Sie haben damit erfolgreich eine Datei hochgeladen und können diese nach etwas Zeit online in Ihrem Projekt zu einem Plansatz hinzufügen.
Sitelife generiert je Revit-Verknüpfung eine eigene ID-Nummer. Sollte die Revit-Verknüpfung entfernt werden und dieselbe Verknüpfung neu hinzugefügt werden, wird in Sitelife eine neue ID-Nummer generiert – das Ergebnis: die in Sitelife generierten Informationen können nicht mehr dem Bauteil zugeordnet werden.
Daher ist es wichtig, dass Verknüpfungen in Revit nur über das „Neu-Laden“-Symbol aktualisiert werden. Dadurch wird die Zuweisung der Bauteilinformationen in Sitelife gewährleistet.
Informationen synchronisieren
Um die Informationen, die auf Sitelife eingetragen wurden, zurück nach Revit zu synchronisieren, klicken Sie im Dropdown auf "Sync". Es öffnet sich folgendes Fenster:
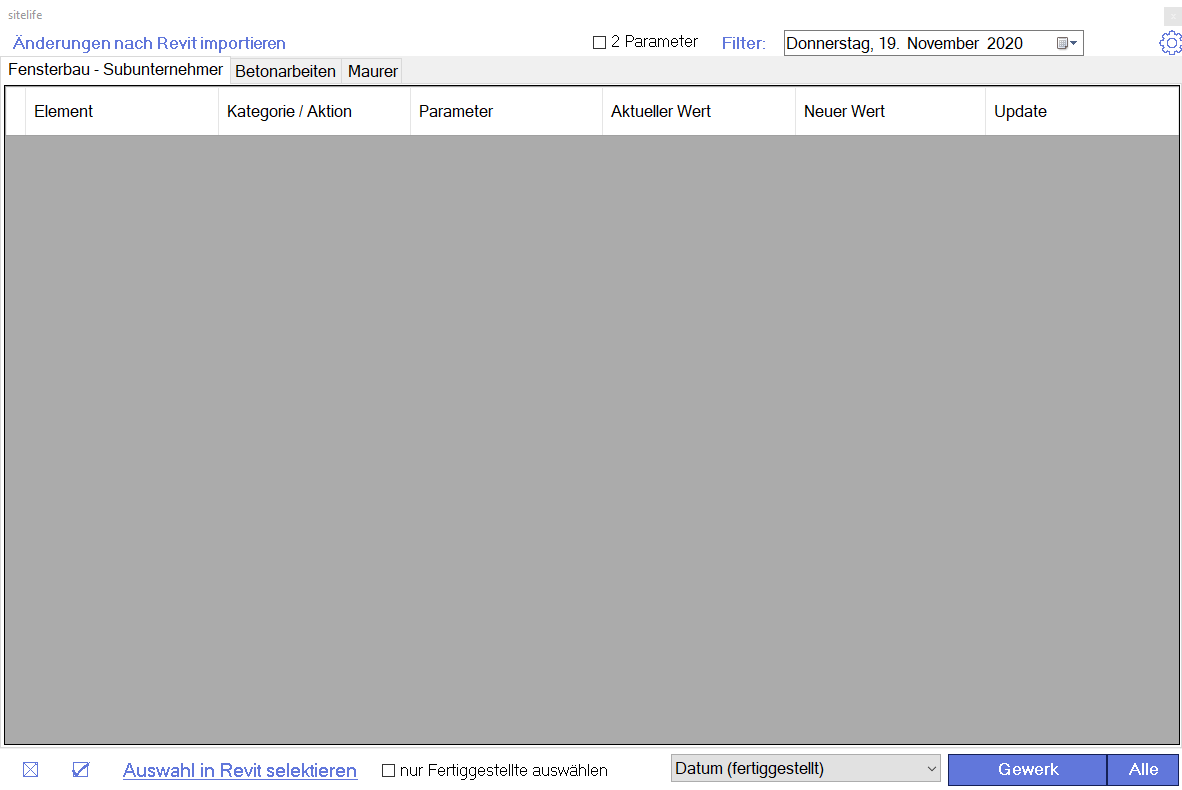 |
|---|
Sie können rechts oben das jeweilige Datum auswählen, welchen Stand Sie synchronisieren möchten und mit den Tabs links oben zwischen den verschiedenen Gewerken wechseln. In diesem Beispiel sind derzeit keine Änderungen an Elementen sichtbar. Welche Information in den Parameter geschrieben wird, können Sie mithilfe des Drop-down-Menüs rechts unten neben den Schaltflächen "Gewerke" und "Alle" auswählen.
Desweiteren müsssen Sie entscheiden ob Sie nur das aktuell Ausgewählte oder alle Gewerke synchronisieren wollen.
Mapping
Um die Daten von Sitelife zurück nach Revit zu synchronisieren, muss festgelegt werden, welche Aktion in welchen Parameter geschrieben werden soll. Drücken Sie dazu auf das ⚙ Symbol rechts oben.
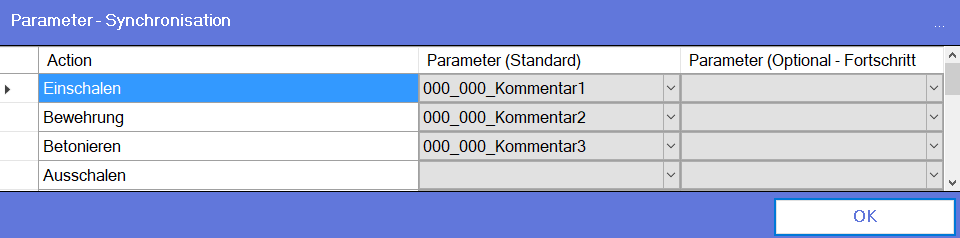 |
|---|
In dieser Ansicht können Sie für jede definierte Aktion einen Parameter zuweisen, in welchen die jeweiligen Daten geschrieben werden. Optional können Sie einen zweiten Parameter angeben, um Datum und Prozentstand eines Bauteiles separat zu synchronisieren. Haben Sie dies fertig eingestellt, drücken Sie auf "OK".
Synchronisieren
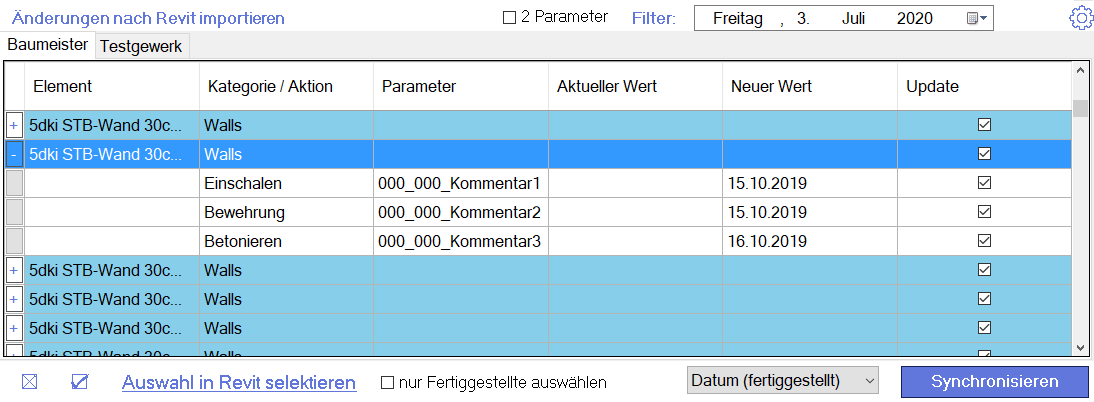 |
|---|
Sie können nun in der Übersicht sämtliche Bauteile im Detail betrachten, indem Sie in der Zeile links auf das + Symbol klicken. Mit der Checkbox rechts können Sie steuern, welche Elemente/Aktionen übernommen werden sollen und welche nicht - die Schaltflächen links unten geben dabei die Möglichkeit schnell alle an-/abzuwählen.
Haben Sie das Mapping bereits eingestellt, ist dies die Standardansicht, die Sie erwartet. Klicken Sie auf "Synchronisieren" um sämtliche Änderungen zu übernehmen.
Sollten Sie Ihr Projekt über eine Revit-Zentraldatei planen, beachten Sie, dass etwaige Änderungen in einer lokalen Kopie erst mit der Zentraldatei synchronisiert werden müssen. Das Add-In wird für alle Aktionen immer die Zentraldatei wählen.