Tagesbericht
Hier sehen Sie die Erklärung für die Tagesinfo, der NMBs und Screenshots. Für jeden Tag muss das zuständige Gewerk für sich die notwendigen Infos eintragen.
Das linke Panel der Anwendung dient dazu, sämtliche tagesbezogenen Informationen in einem vorgegebenen Format einzugeben. Diese müssen für jedes Gewerk separat eingegeben werden und können schlussendlich gesammelt auf dem Tagesbericht dieses Datums gedruckt werden.
Tagesbezogene Informationen
Wetter
Ein Wettereintrag kann beliebig oft, für eine spezifische Zeit, durch Klicken auf "Wettereintrag erstellen" hinzugefügt werden.
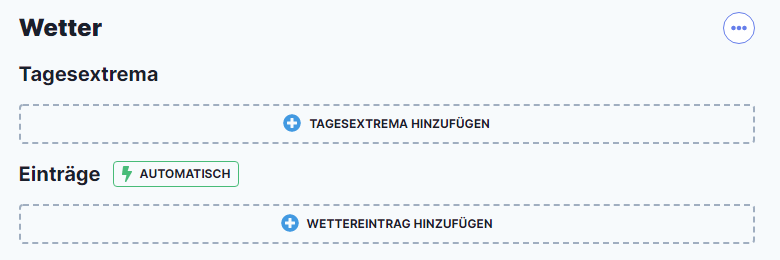 |
|---|
Dadurch öffnet sich ein Fenster, in welchem Sie die Informationen eingeben müssen. Die letzten Felder rechts ermöglichen eine benutzerspezifische Eingabe.
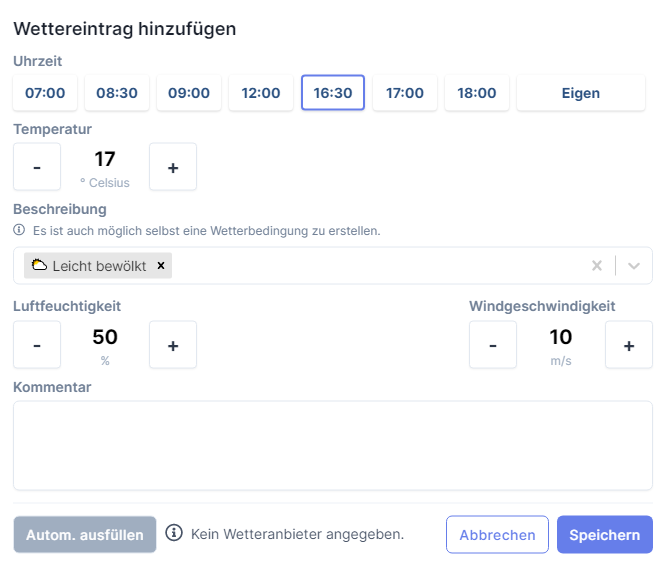 |
|---|
Für Eingabe des Minimums bzw. Maximums klicken Sie auf "Tagesextrema hinzufügen", um das korrespondierende Fenster dafür zu öffnen.
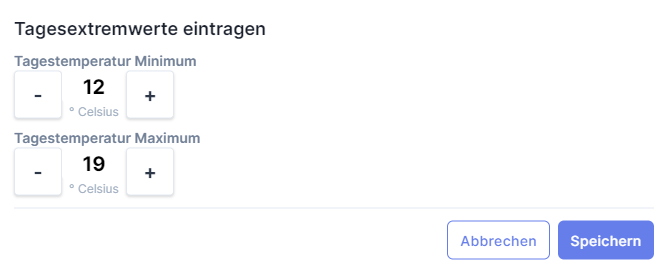 |
|---|
Die eingegebenen Daten scheinen nun in der Liste auf.
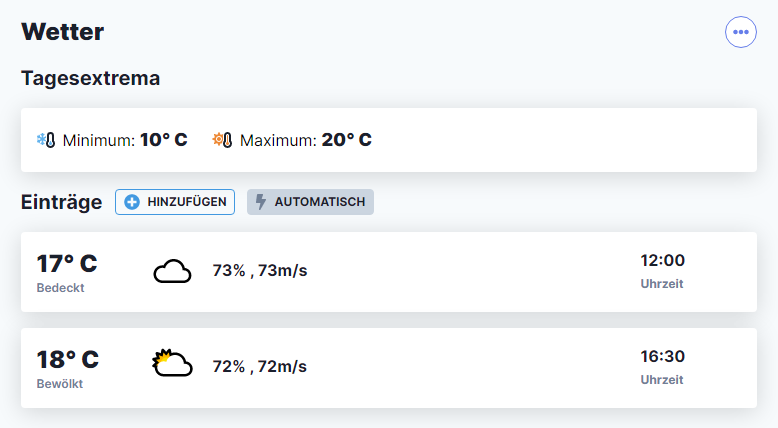 |
|---|
Wetterdienst
Wenn Sie in den OpenWeather in den Projekteinstellungen aktiviert haben, können Sie Ihre Wettereinträge automatisch ausfüllen lassen. Dazu müssen Sie nur eine Zeit auswählen und auf "Autom. Ausfüllen" klicken.
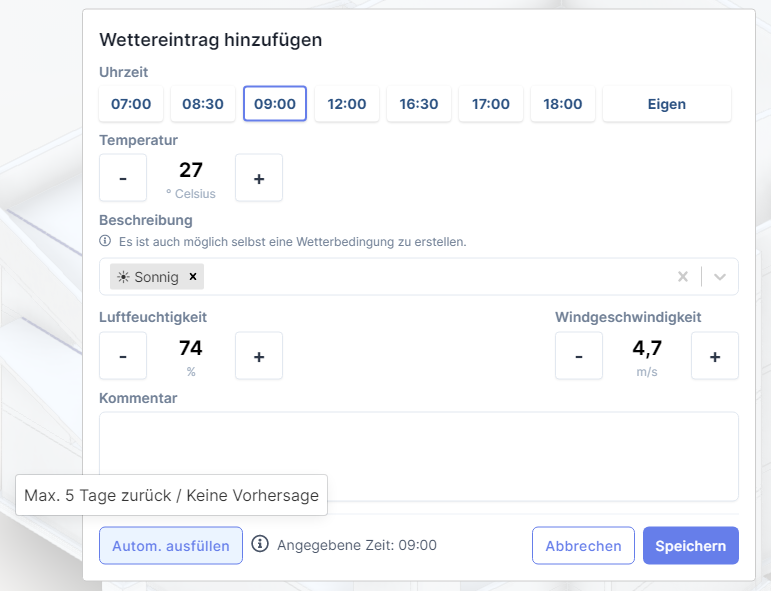 |
|---|
Sie können auch in Ihren Bautagebucheinstellungen mehrere Zeiten vordefinieren. Sind Zeiten vordefiniert, können Sie mit einem Klick auf den Blitz in der Wettereingabe diese Zeiten automatisch eintragen.
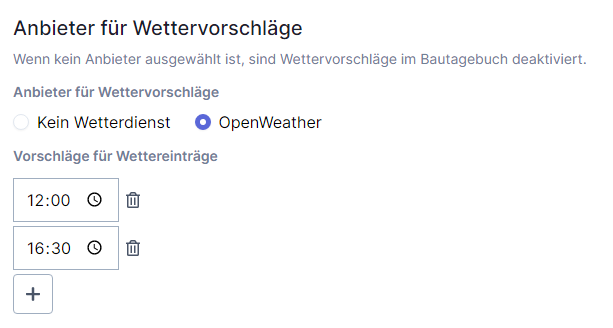 |
|---|
Um Ihren Standort zu definieren, müssen Sie in Ihren Projekteinstellungen Längen- und Breitengrad eintragen. Ohne diese Informationen kann das Feature nicht genutzt werden.
Sie können diese Funktion nicht für Vorhersagen nutzen oder wenn der Arbeitstag mehr als 5 Tage zurückliegt.
Anwesenheit
Sie können in Ihrem Bautagebuch beliebig viele Anwesenheits-Einträge erstellen.
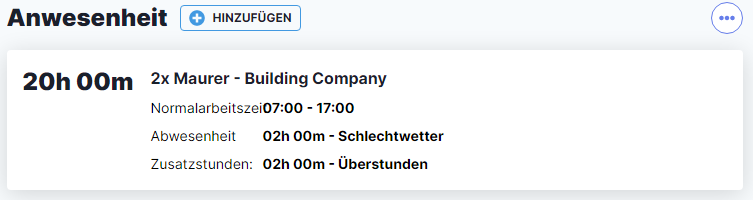 |
|---|
Zusätzlich zu Anzahl der Stunden, Bezeichnung, Firma, einem Kommentar und der Arbeitszeit ermöglicht diese Option es Ihnen irreguläre Arbeitszeiten und Abwesenheit einzugeben. Die effektive Arbeitszeit wird in der Option berechnet und kann durch die Funktion "Produktive Arbeitszeit" auf LV-Positionen zugewiesen werden. Außerdem werden Ihnen die häufigsten Intervalle und Bezeichnungen aus früheren Arbeitstagen vorgeschlagen.
Das Eingabefenster können Sie mit einem Klick auf die "Anwesenheit hinzufügen" Schaltfläche öffnen. Die Zeiten können mit der jeweiligen "+ Eintrag hinzufügen" Schaltfläche oder einem Klick auf einen vorgeschlagenen Zeitraum hinzugefügt werden. Durch das Setzen eines Häkchens bei "Produktive Arbeitszeit" kann die eingetragene Zeit als Produktivstunden genutzt werden.
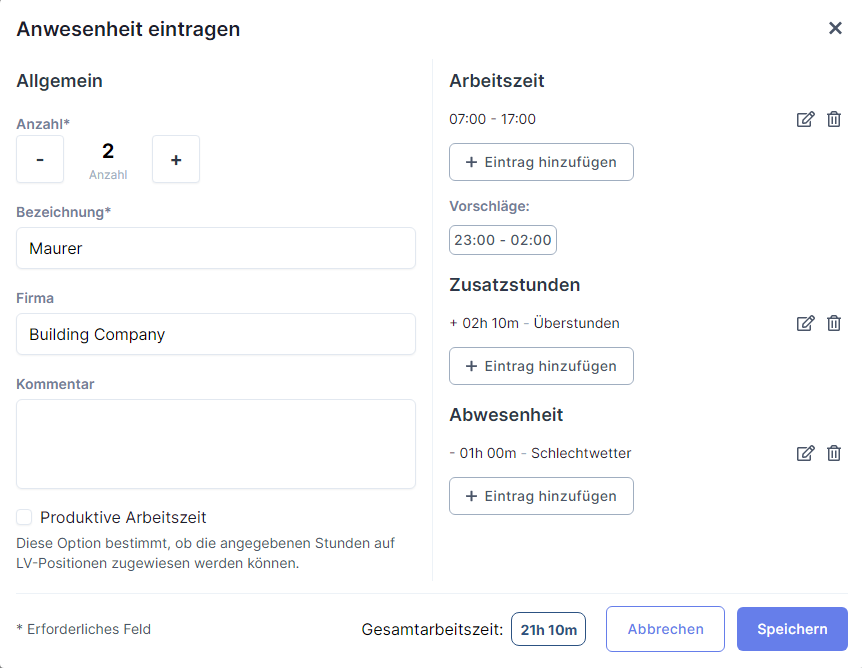 |
|---|
Mit einem Klick auf "Speichern" schließen Sie den Eintrag ab. Sie können den Eintrag später wieder öffnen und bearbeiten.
Sie können auch Nachtschichten eintragen, die in den nächsten Tag andauern.
Geräteeinsatz
Um Geräte einzugeben, klicken Sie auf die "Gerät hinzufügen" Schaltfläche
... und befüllen Sie das sich öffnende Fenster.
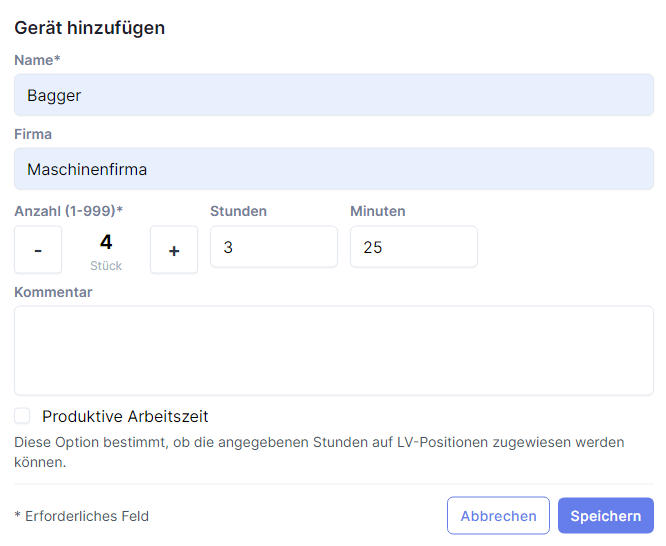 |
|---|
Die gespeicherten Daten werden nun aufgelistet.
 |
|---|
Sowohl Anwesenheits-, als auch Geräteeinsatzeinträge können untereinander via Drag&Drop verschoben werden.
Kommentar
Jedes Gewerk kann pro Arbeitstag ein Kommentarfeld befüllen. Klicken Sie dafür auf die Schaltfläche "Kommentar hinzufügen". Es öffnet sich ein Textfeld, in welchem ein beliebig langer Absatz eingegeben werden kann.
Zusätzliche Felder
Ähnlich dem Kommentarfeld ist es möglich, beliebige weitere Felder zu definieren und zu befüllen. Diese Einstellung ist allerdings dem Projektleiter vorbehalten. Sollten Sie sich ein weiteres Feld für Ihr Gewerk wünschen, so wenden Sie sich direkt an ihn/sie.
Produktivstunden
Wenn Sie ein Leistungsverzeichniss zu Ihrem Bautagebuch hinzugefügt haben, bietet sich Ihnen die Möglichkeit für den Geräteeinsatz und die Anwesenheit Produktivstunden einzutragen. Um die Eingabemöglichkeit angezeigt zu bekommen, müssen Sie in den Bautagebucheinstellungen ein Häcken bei den Zusatzoptionen "Produktivstunden bzw. Geräteeinsatz auf LV Positionen erfassen" gesetzt haben. Außerdem muss Ihr Gewerk die entsprechenden LV Positionen zugewiesen bekommen haben.
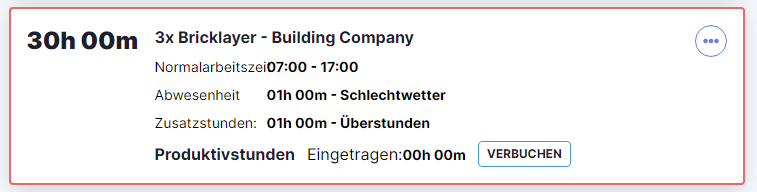 |
|---|
 |
|---|
Um Produktivstunden für die Anwesenheit einzugeben, klicken Sie auf die "Verbuchen" Schaltfläche im zuvor erstellten Anwesenheits-/Geräteeintrag. Wählen Sie eine der für Sie freigegebenen Positionen aus und tragen Sie die Zeit ein. Mit einem Klick auf "Speichern" bestätigen Sie die Eingabe.
In den Einstellungen des Bautagebuchs finden Sie die Option eine Warnung anzuzeigen, sollte ein Produktivstundeneintrag kein Label zugewiesen worden sein. Die Warnung hält sie jedoch nicht davon ab die Einträge zu speichern.
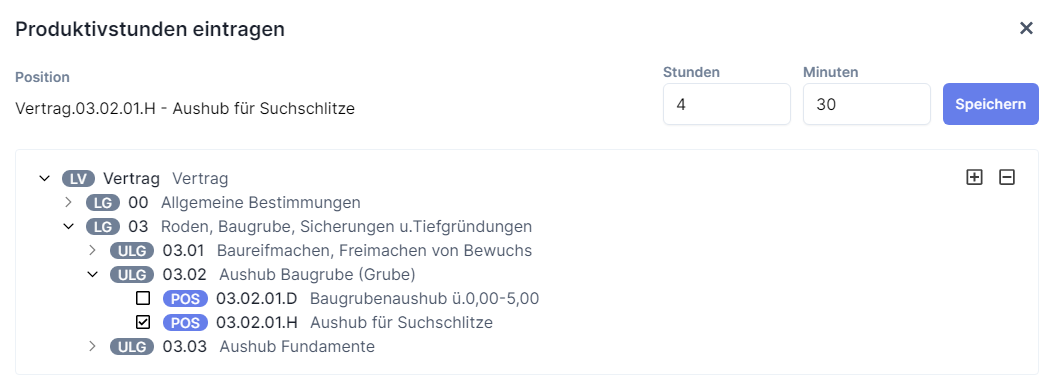 |
|---|
Ihre Einträge werden nun unter dem Anwesenheits-/Geräteeintrag aufgelistet.
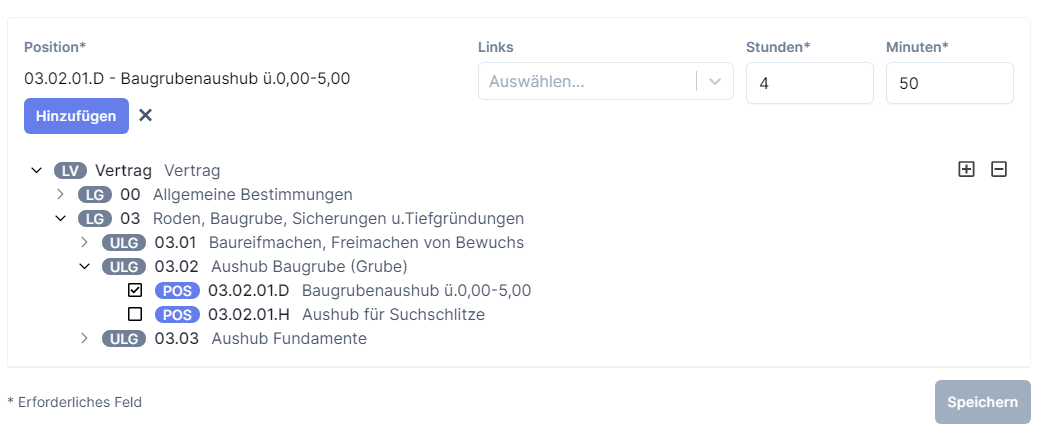 |
|---|
Arbeitstage mit weniger Produktivstunden als angegebener Arbeitszeit sind nicht sperrbar.
Kopieren vergangener Tage
Sie haben die Möglichkeit Daten, die Sie für einen vergangenen Arbeitstag eingetragen haben, für den aktuellen Tag zu kopieren.
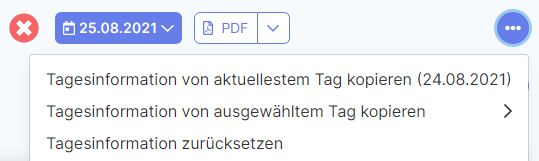 |
|---|
Öffnen Sie den Reiter für die tagesbezogenen Informationen und klicken Sie auf das Feld rechts neben der Überschrift "Tagesinformationen". Wählen Sie, ob Sie die Informationen des letzten Arbeitstages oder eines Beliebigen kopieren wollen. Nach der Wahl des Tages müssen Sie Ihre Entscheidung noch bestätigen.
Dieselbe Aktion können Sie auch für die einzelnen Unterpunkte wie Wetter oder Anwesenheit durchführen. Hierzu klicken Sie einfach auf das Feld rechts neben der relevanten Überschrift.
Das Kopieren eines Arbeitstages überschreibt alle existierenden Tagesinformationen des aktuellen Tages. Diese Änderung kann nicht rückgängig gemacht werden.
Reihenfolge der Abschnitte
Sie haben die Möglichkeit, die Anzeigereihenfolge der oben genannten Abschnitte zu verändern. Gehen Sie hierzu in den Reiter Einstellungen und scrollen Sie zu dem Punkt "Reihenfolge der Abschnitte". Hier können Sie die Platzierung der Abschnitte via Drag&Drop verändern.
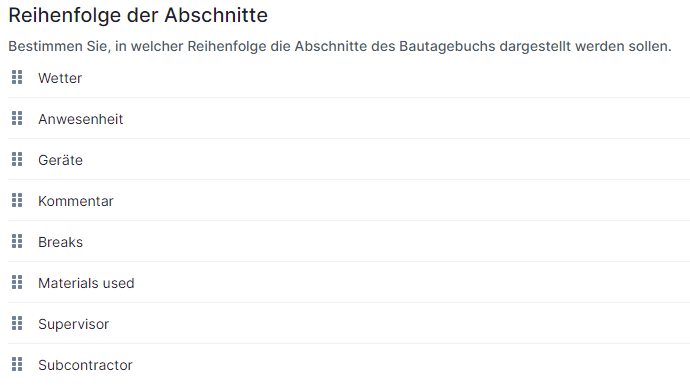 |
|---|
Tabs
Am unteren Rand des linken Panels sind fünf Schaltflächen (Tabs) zu sehen, welche weitere Möglichkeiten bieten verschiedene Tagesinformationen festzuhalten. Klicken Sie auf einen der Reiter, um die folgenden Daten für den Tagesbericht einzugeben.
Elemente
Im Elementtab können Sie eine Auflistung des Baufortschritts für das ausgewählte Datum sehen. Diese Information wird fortwährend mit jeder Aktion, die Sie im Viewer auf die Elemente setzen automatisch eingetragen.
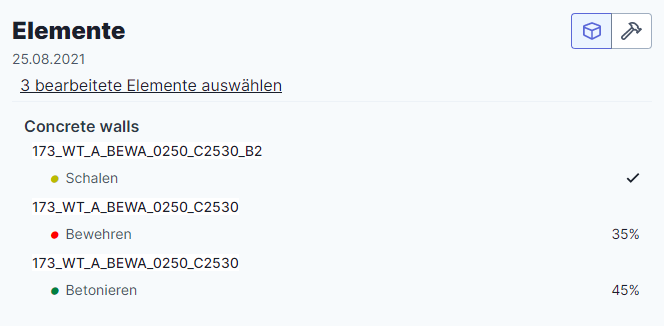 |
|---|
Mit Klick auf den Namen eines Elements wird das korrespondierende Objekt im Viewer ausgewählt. Außerdem können Sie, mit der Schaltfläche rechts oben, die angezeigte Informationen nach Elemente oder nach Aktion sortieren (standardmäßig nach Bauteilen sortiert, 🔨-Symbol für Aktionen).
Regiearbeiten
Um mit Ihrem Gewerk eine Regiearbeit einzutragen, starten Sie das Bautagebuch mit dem entsprechenden Gewerk und wechseln Sie im linken Abschnitt der Seite auf den Reiter "Regie". Hier werden Ihnen alle verzeichneten Regiearbeiten angezeigt und können von Ihnen gelöscht oder bearbeitet werden.
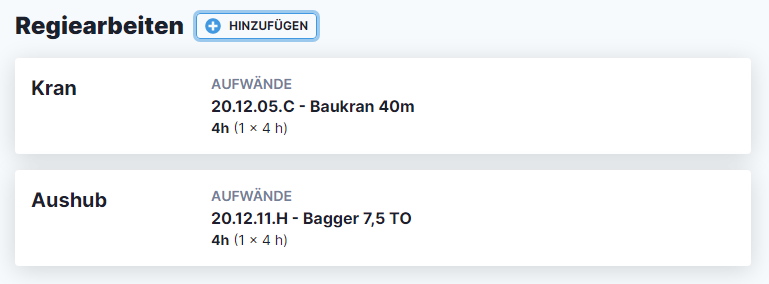 |
|---|
Mit einem Klick "Anwesenheit hinzufügen" oder sollte bereits ein Eintrag erstellt sein auf "Hinzufügen" in der Regiearbeitenliste öffnen Sie ein Fenster, in dem Sie eine neue Arbeit anlegen können. Geben Sie dazu einen Titel und eine Beschreibung ein.
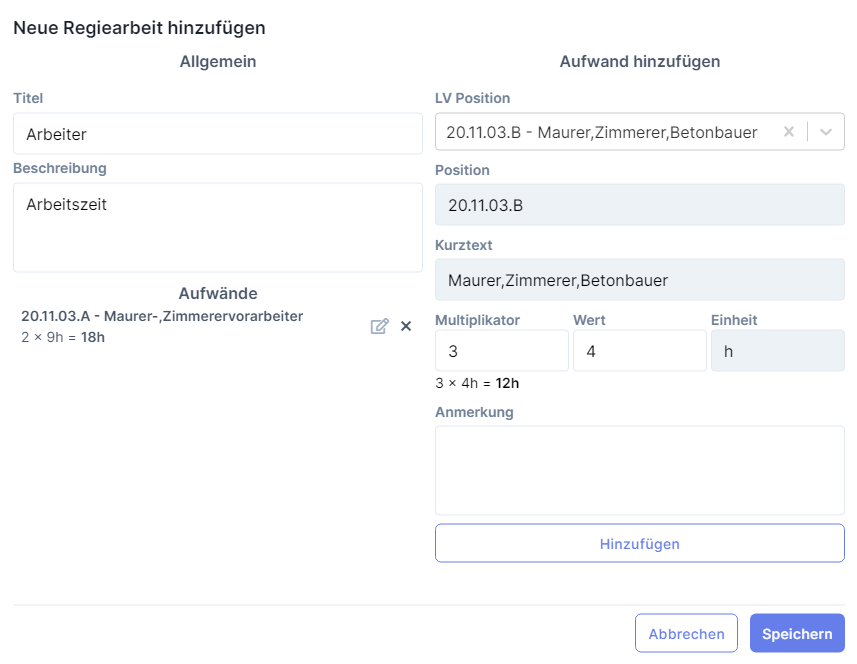 |
|---|
Als Nächstes wählen Sie in dem "LV Position"-Drop-Down-Menü die benötigte Position aus. Ihre Auswahlmöglichkeiten werden über das importierte .onlv-File oder das von Ihnen angelegte Leistungsverzeichnis bestimmt. Die darunterliegenden Zeilen werden mit den zugehörigen Informationen gefüllt. Sie müssen nur noch die Zahlenwerte eintragen. Mit dem "Hinzufügen"-Button fügen Sie das Eingetragene zu dieser Regiearbeit hinzu. Mehrere Einträge können unter einer Regiearbeit zusammengefasst werden. Diese werden unter Aufwände aufgelistet und können dort gelöscht werden. Mit dem Button "Speichern" können Sie die Erstellung beenden.
Die Regiearbeiten können untereinander via Drag&Drop neu geordnet werden.
Regiebericht
Um einen Regiebericht, in dem nur die relevanten Regiearbeiten behandelt werden, herunterzuladen, öffnen Sie die PDF-Download-Oberfläche und wechseln Sie auf den Reiter "Regieberichte". Hier können Sie die im Bericht enthaltenen Gewerke und den benötigten Zeitraum einstellen.
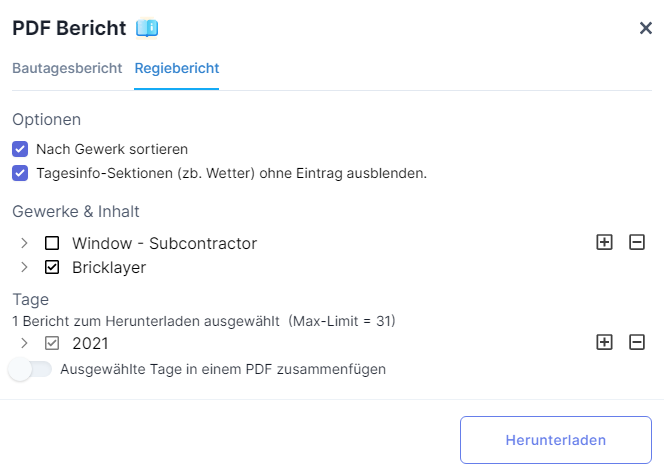 |
|---|
Im Bautagesbericht werden Ihnen Ihre Regiearbeiten abgetrennt unter "Regieberichte" angezeigt.
Bilder
Im Bildertab können Sie Ihrem Tagesbericht Screenshots oder selbst aufgenommene Fotos hinzufügen. Mit einem Klick auf das "+"-Symbol öffnen Sie das Aufnahme-Fenster.
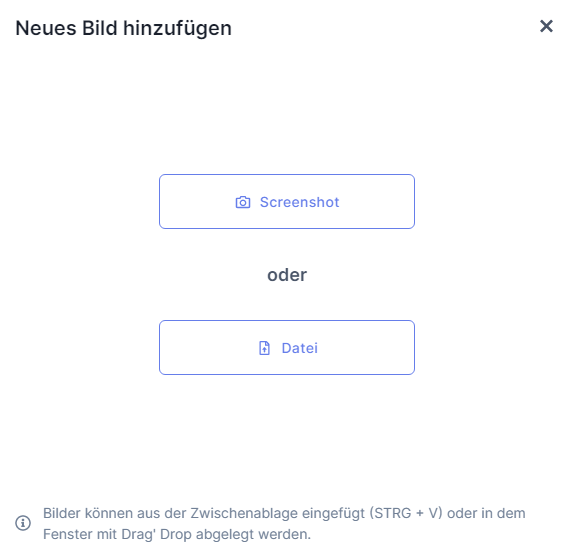 |
|---|
Wählen Sie dazu entweder "📄 Datei", um einen Dateidialog zu öffnen, oder im Falle eines Mobilgeräts direkt ein Foto aufzunehmen und hochzuladen. Es ist auch möglich, durch Klicken auf "📷 Screenshot" ein Bild des derzeitigen Viewers aufzunehmen (inklusive aller angewendeten Filter). Dies ist jedoch nur möglich, wenn Sie Ihr Modell aktuell ausgeklappt haben.
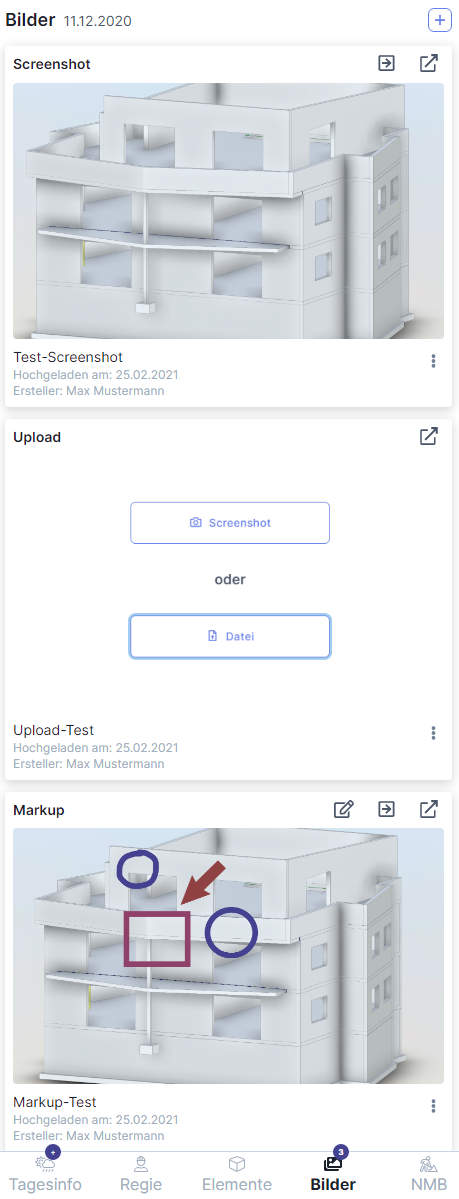
Alle aufgenommenen Bilder müssen mit einer Beschreibung versehen werden. Sie werden anschließend als Thumbnail angezeigt. Sie können die gemachten Bilder sowohl umbenennen, als auch löschen.
Je nachdem, wie Sie Ihr Bild hinzugefügt haben, befindet sich das Bild in einer anderen Kategorie.
Screenshots können genutzt werden, um die auf dem Bild genutzte Ansicht wiederherzustellen.
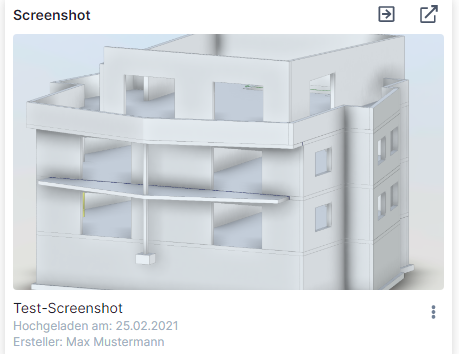
Uploads haben keine weiteren Funktionen.
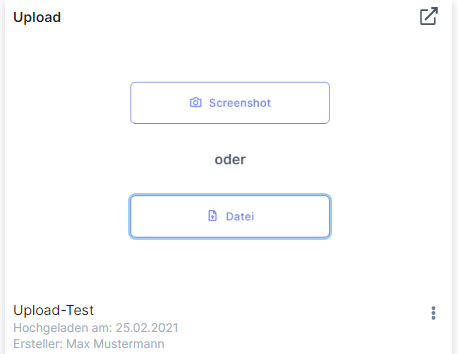
Markups
Markups werden erstellt, wenn Sie einen Screenshot einer beschrifteten Ansicht erstellen. Hier können Sie die selbe Funktion nutzen wie der Screenshot und außerdem die Beschriftung weiter bearbeiten. Sie können die bearbeitete Beschrifung wieder auf den Zustand des Bildes zurücksetzen oder die Beschriftung speichern, wodurch der Markup-Screenshot aktualisiert wird.
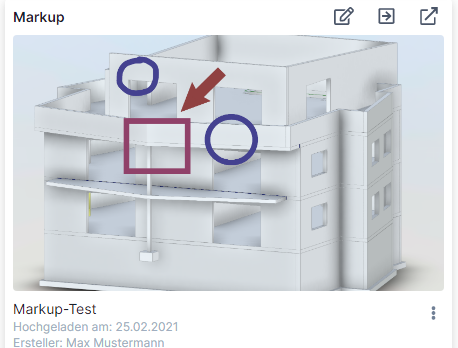
Wenn Sie sich in einem PDF-Projekt oder in einer eine 2D Ansicht befinden, können Sie Markups vergangener Tage einblenden. Hierzu klicken Sie auf den Schalter "Markups anzeigen" am rechten oberen Rand des Viewers. Wenn Sie die Schaltfläche ausklappen, können Sie außerdem den Zeitraum der Markups eingrenzen.
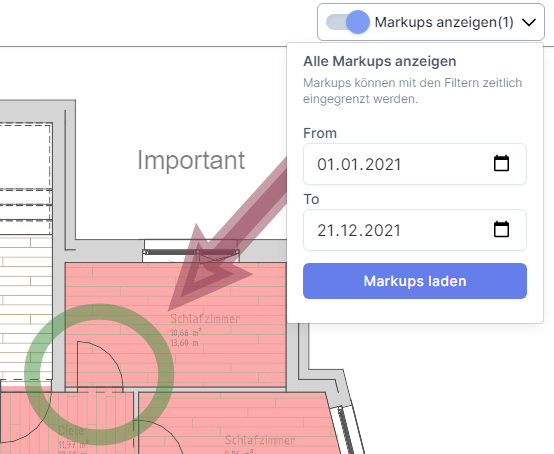
NMB - Bauleistungen ohne Modell
Im letzten Reiter können Sie sämtlichen Baufortschritt festhalten, für den kein zugehöriges Bauteil im Modell existiert. Sie beliebig oft ,via der Schaltfläche"➕ Neuen Eintrag hinzufügen", einen Eintrag erstellen.
Sie können nun entweder einen Titel mit Text ohne Bauteilbezug eintragen und "Speichern", oder falls Sie die Position im Modell definieren wollen, können Sie diese Information auf ein “fremdes” Bauteil hängen. Das tun Sie, indem Sie per Klick im Viewer ein Bauteil auswählen und dieses durch Klicken auf das 📍 Symbol anheften.
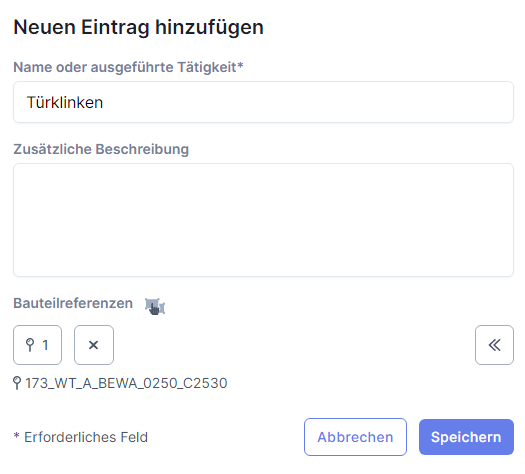 |
|---|
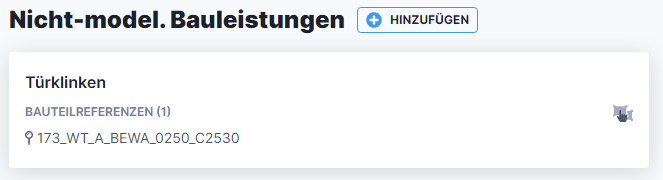 |
Alle erstellten NMBs werden unter NMB aufgelistet und können dort jederzeit wieder gelöscht werden.
Einstellungen
In den Bautagebucheinstellungen können Sie auswählen, welche Zusatzfunktionen Sie benutzen wollen. Zudem können Sie noch ein Zusatzfeld erstellen.
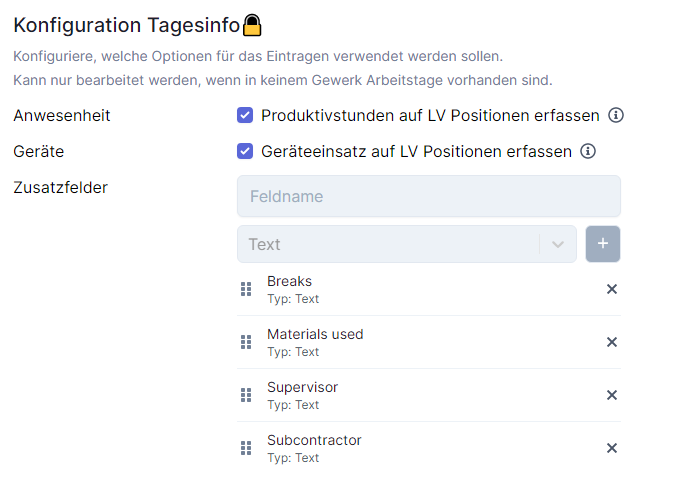 |
|---|
Sie können das Layout der Tagesinfo nur verändern, wenn Sie noch keinen Tag erstellt haben.