Einstieg in das Bautagebuch
Starten
Um das Bautagebuch zu öffnen, klicken Sie in der Navigationsleiste auf den Reiter Baudokumentation.
Das von Ihnen bearbeitbare Modell ist abhängig von Ihrem Gewerk und den diesem zugewiesenen Plänen & Modellen.
Datum
Um in Ihrem Tagebuch arbeiten zu können, müssen Sie erst ein Datum wählen, für das Sie Ihre Daten eintragen wollen. Den Datum-Button finden Sie an der linken oberen Seite des Bautagebuchs. Hier haben Sie die Möglichkeit einen Arbeitstag zu erstellen, ihn zu wechseln, zu sperren oder zu löschen.
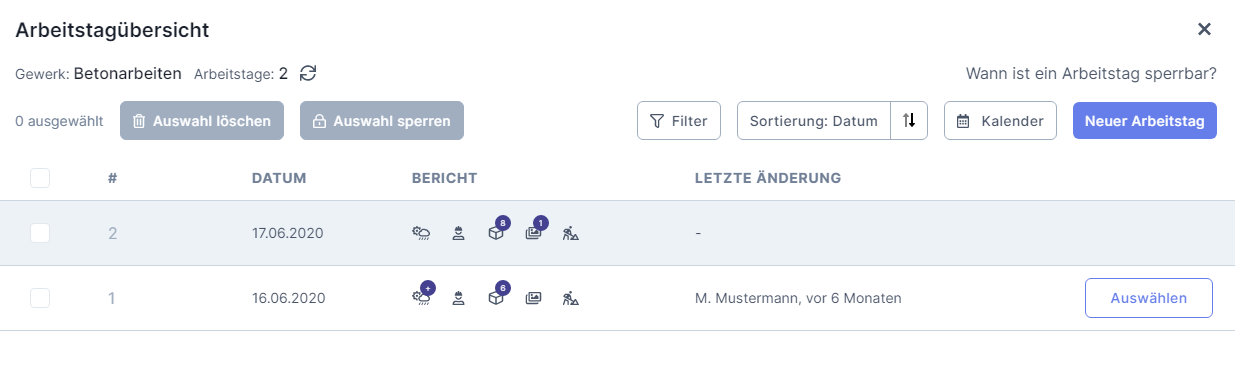 |
|---|
Genaueres zum Datum finden Sie hier.
Der Viewer
Nachdem Sie die Baudokumentation geöffnet haben, befinden Sie sich in Ihrer Arbeitsumgebung. Klicken Sie auf die Schaltfläche "Model" an der oberen Mitte des Fensters. Mithilfe dieser Schaltfläche blenden Sie den Viewer ein. Hier wird Ihr Modell in einer adjustierbaren 3D-Ansicht dargestellt.
Es stehen Ihnen mehrere Tools zur Verfügung, die Ihnen zur Analyse und Bedienung dienen. Genaueres zu diesen Tools finden Sie hier.
Eintragen von tagesbezogenen Daten
Die Hauptseite Ihrer Arbeitsumgebung dient zur Eingabe Ihrer tagesbezogenen Daten. Diese Daten sind in fünf Abschnitte unterteilt:
Arbeitstag
Hier haben Sie die Möglichkeit folgende Informationen festzuhalten:
- Anwesenheit
- Wetterinformationen
- Geräteeinsatz
- Kommentare
Um einen Eintrag zu erstellen, klicken Sie auf den "+"-Button der entsprechenden Überschrift. Wie Sie diese Felder ausfüllen und welche Zusatzoptionen möglich sind, können Sie hier nachlesen.
Regie
Mithilfe der Regiearbeiten und der Leistungsverzeichnisse können Sie Produktivstunden in Ihr Tagebuch eintragen.
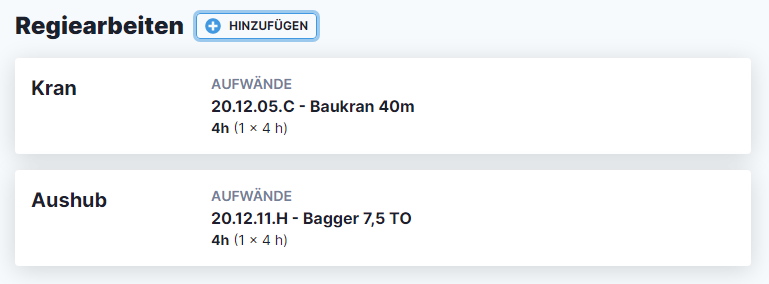 |
|---|
Um eine Regiearbeit einzutragen, klicken Sie auf den "+"-Button in der rechten oberen Ecke. Zuvor müssen Sie ein Leistungsverzeichnis hochladen. Außerdem muss die richtige Eingabemaske für die Tagesinformationen gewählt werden.
Elemente
Dient dazu, die von Ihnen hinzugefügten Bauschritte anzuzeigen.
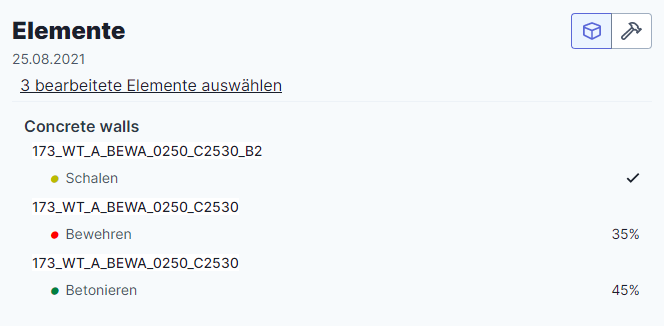 |
|---|
Um einen Baufortschritt für ein Bauteil einzutragen, klicken Sie in der 3D-Ansicht darauf und anschließend auf Elementaktionen am unteren Rand des Fensters.
Hier können Sie mithilfe der für Ihr Gewerk deklarierten Aktionen den Fortschritt einstellen. Dazu dienen die Prozentregler, die Ihren Fortschritt signalisieren. Sollten Ihre Gewerk über keine Aktionen verfügen, muss Ihr Projektadmin diese erst hier erstellen.
Bilder
Hier können Sie Bilder aufnehmen und hochladen. Durch einen Klick auf das "+" öffnen Sie ein Fenster, in dem Sie zwischen Screenshot und "Datei hochladen" auswählen können.
- Mit dem Screenshot halten Sie die aktuelle Ansicht Ihres Viewers fest.
- Mit "Datei hochladen" können Sie eine Bild-Datei von Ihrem PC in das Projekt hochladen.
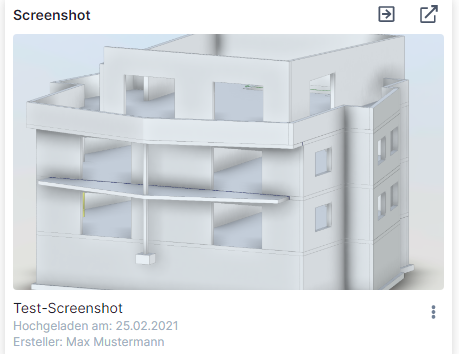 |
|---|
Bei beiden Möglichkeiten können Sie den Bildern noch eine Beschreibung hinzufügen. Mehr zu den Bildern finden Sie hier.
Filter und Elementinformationen
Die rechte Seite Ihres Bautagebuchs finden Sie die Schaltfläche "Filter & Mehr". Das damit ausklappbare Fenster dient dazu, die Navigation zu erleichtern und die Informationen Ihrer Bauteile wiederzugeben.
Filter
Die Filter bieten Ihnen verschiedene Möglichkeiten, um Ihr Modell zu filtern.
Sie können nach Zeiträumen und Aktionen filtern. Außerdem besteht die Möglichkeit, einen Bauteilfilter zu erstellen. Wie Sie diese nutzen können und wie die Bedienung der Filter funktioniert können Sie hier nachlesen.
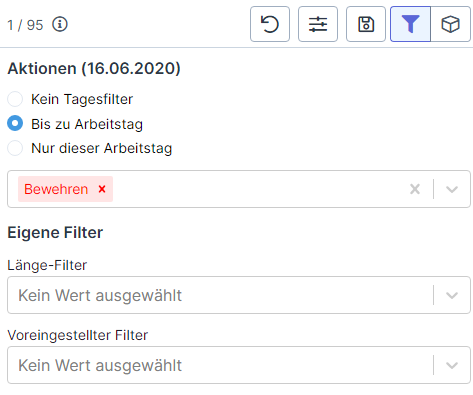 |
|---|
Eigenschaften
Bevor Sie Ihre Version auf Sitelife hochladen, können Sie die Ihre Bauteile mit Informationen versehen. Nach dem Upload können Sie unter dem Reiter Eigenschaften auf diese Informationen zugreifen. Hierzu müssen Sie nur ein Bauteil im 3D Modell selektieren und die Informationen werden rechts aufgelistet.
Elementinformationen
Hier finden Sie eine Liste aller Elemente Ihres Modells. Durch Klicken auf die Namen können Sie das jeweilige Bauteil auswählen. Die Selektion bleibt beim Wechsel zu einem anderen Reiter bestehen.