Control Groups
The Role of the Control Bodies
If you have been assigned to one of the control body, you will be able to check and approve the data entered for certain trades. The data of each workday can only be finally saved ("locked") once you confirm all parts of it.
In some places in the application you will find a book symbol. If you click on it, you will be taken directly to the corresponding entry in the documentation.
Control Function
Logged in as a controller, you will notice that your control body is displayed in a extendable bar at the top of the viewer.
If you belong to more than one control body, you can switch between your control bodies by clicking on the name of the group and selecting another one from the dropdown. The five icons on the right correlate to the five tabs at the bottom of the view.
The tabs represent the five content areas you need to view and confirm.
- Daily report - contains general information about on-site presence (working hours), deployed equipment and weather for the selected day.
- FAW - gives an overview of all the force account work entered on this day
- Elements - lists every element worked on that day
- Images - all screenshots or images taken and uploaded
- NMC - non-modelled construction work represents any construction work that could not be linked in the model
For example, the view for the elements may look like this:
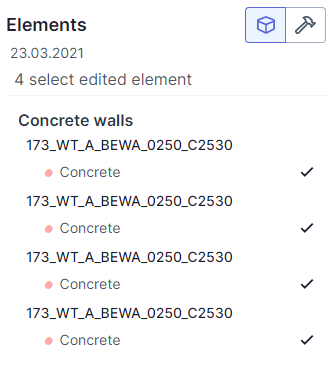 |
|---|
To confirm or reject one of the five areas, press the corresponding icon in the bar at the top and select the status from the dropdown.
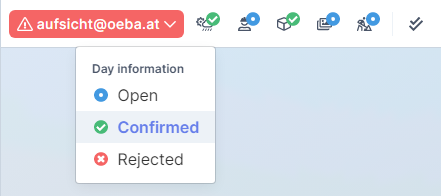 |
|---|
You can see the general status of the day by the symbol in the top left-hand corner
- Blue circle - Open - the daily Construction Report cannot be locked yet
- Green tick - Accepted - all areas have been confirmed and the daily report can be locked
- Red cross - Rejected - one or more areas have been marked as rejected
Using the double tick, you can set the status of all areas at the same time.
Comments & Messages
It is possible to leave extra comments for or send messages to the responsible users about your actions.
To do so, press the symbol in the top right-hand corner of the bar.
An input window opens in which you can enter all your comments and observations.
Both you and other users can open a quick overview at the bottom left, above the tabs, which shows both the status and the last message of the control body.
By clicking on the icon at the bottom left or top right, both you and users on the site can access a clear overview which chronicles all actions and all comments of the selected day.
Users can still edit rejected and accepted areas - however, the status of these will be set back to 'Open' and must be accepted again. (Foremen will receive a notification if this happens).